жіЁпјҡжң¬зі»еҲ—еӯҰд№ её–еӯҗжҲ‘еңЁDevDiv.com移еҠЁејҖеҸ‘зӨҫеҢәеҺҹеҲӣйҰ–еҸ‘
иҪ¬иҪҪиҜ·жіЁжҳҺеҮәеӨ„пјҡBeyondVincent(з ҙиҲ№)@DevDiv.com
еҰӮжһңдҪ жңүд»Җд№Ҳй—®йўҳд№ҹеҸҜд»ҘеүҚеҫҖдәӨжөҒ
дёӢйқўжҳҜйҰ–еҸ‘ең°еқҖпјҡ
д»ҠеӨ©жҲ‘们жқҘеӯҰд№ дёҖдёӢWindows 8 AppBarзҡ„дҪҝз”ЁгҖӮжң¬ж¬Ўдё»йўҳдјҡеҢ…еҗ«д»ҘдёӢеҶ…е®№пјҡ
1гҖҒWindows 8AppBarд»Ӣз»Қ
2гҖҒWindows
8AppBarе®ҡд№ү[йў„е®ҡд№үе’ҢиҮӘе®ҡд№үжҢүй’®йЈҺж јзҡ„дҪҝз”Ё]
3гҖҒAppBarдёӯжҢүй’®дәӢ件зҡ„еӨ„зҗҶ
4гҖҒDemoжј”зӨәдёҺд»Јз ҒдёӢиҪҪ
жӣҙеӨҡеҶ…е®№иҜ·жҹҘзңӢдёӢйқўзҡ„её–еӯҗ
Windows 8 Metro AppејҖеҸ‘Step by Step
1гҖҒWindows 8AppBarд»Ӣз»Қ
еңЁWindows 8и®ҫеӨҮдёҠпјҢеҪ“з”ЁжҲ·еҒҡдёҖдёӘеҗ‘дёҠж»‘еҠЁзҡ„жүӢеҠҝжҲ–иҖ…зӮ№еҮ»йј ж ҮеҸій”®пјҢеә”з”ЁзЁӢеәҸж Ҹ(AppBar)дјҡеҮәзҺ°еңЁеұҸ幕зҡ„еә•йғЁпјҢMetro Uiејәи°ғеңЁдё»еёғеұҖдёӯе°ҪйҮҸе°‘еҮәзҺ°жҺ§д»¶пјҢдё»иҰҒдҫқжүҳAppBarиҝӣиЎҢдәӨдә’гҖӮеҰӮдёӢеӣҫжүҖзӨәпјҢе°ұжҳҜејҖе§ӢзЁӢеәҸзҡ„AppBarгҖӮ
жіЁж„ҸпјҢеңЁиҝҷйҮҢдҪ“зҺ°дәҶMetro App UIи®ҫи®ЎйЈҺж јпјҡйҖүдёӯйЎ№еҜ№еә”зҡ„ж“ҚдҪңжҢүй’®ж”ҫеңЁAppBarзҡ„е·Ұиҫ№пјҢе…¶е®ғзҡ„жҢүй’®еҲҷж”ҫеңЁеҸіиҫ№гҖӮ
еҰӮдёӢеӣҫпјҢжҲ‘йҖүдёӯдәҶVideoзЁӢеәҸгҖӮе·Ұиҫ№еҮәзҺ°дәҶеҜ№еә”зҡ„д»ҺвҖңејҖе§ӢвҖқеұҸ幕еҸ–ж¶Ҳеӣәе®ҡпјҢеҚёиҪҪпјҢзј©е°ҸпјҢеҸіиҫ№еҲҷжҳҜжүҖжңүеә”з”ЁгҖӮ
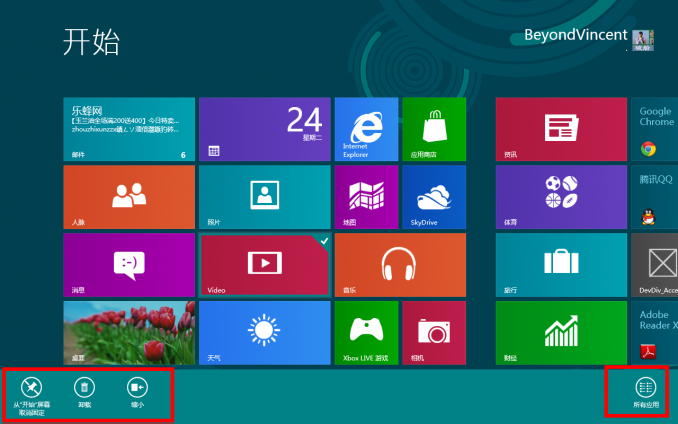
жҸҗзӨәпјҡеңЁеұҸ幕зҡ„йЎ¶йғЁд№ҹжңүзӣёдјјзҡ„жҺ§д»¶вҖ”вҖ”еҜјиҲӘж Ҹ(NavBar)пјҢз”ЁдәҺMetroзЁӢеәҸдёӯдёҚеҗҢз”»йқўзҡ„еҜјиҲӘгҖӮеңЁеҗҺйқўзҡ„еӯҰд№ зі»еҲ—дёӯпјҢжҲ‘дјҡиҝӣиЎҢд»Ӣз»ҚгҖӮ
2гҖҒWindows
8AppBarе®ҡд№ү[йў„е®ҡд№үе’ҢиҮӘе®ҡд№үжҢүй’®йЈҺж јзҡ„дҪҝз”Ё]
еҲӣе»әAppBarжңҖз®ҖеҚ•зҡ„ж–№жі•е°ұжҳҜеңЁXAMLж–Ү件дёӯеЈ°жҳҺAppBarгҖӮеңЁиҝҷйҮҢжҲ‘дҪҝз”ЁBlank
AppжЁЎзүҲеҲӣе»әдәҶдёҖдёӘзЁӢеәҸпјҢеҰӮдёӢеӣҫпјҡ
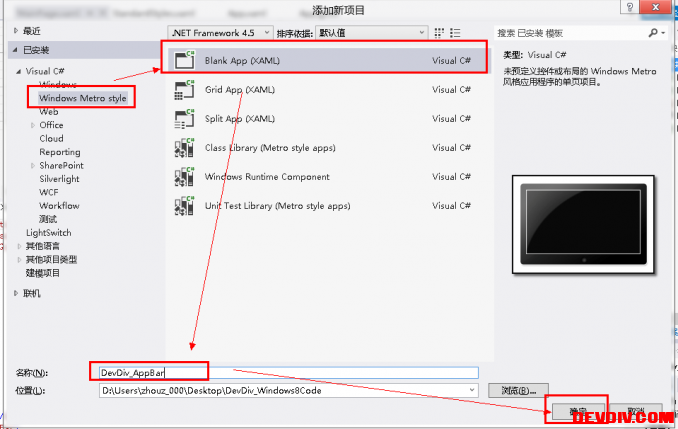
еңЁе…¶дёӯзҡ„MainPage.xamlдёӯпјҢжҲ‘ж·»еҠ дәҶеҰӮдёӢд»Јз Ғ
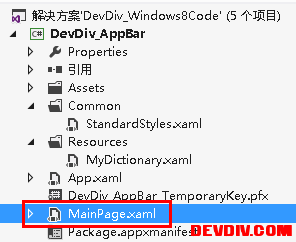
д»Јз Ғж·»еҠ еңЁ</Grid>д№ӢеҗҺ
<Grid Background ="PaleGoldenrod">
</Grid>
<Page.BottomAppBar>
<AppBar>
<Grid Background="Firebrick" HorizontalAlignment="Left" Width="1346">
<Grid.ColumnDefinitions>
<ColumnDefinition Width="425*">
</ColumnDefinition>
<ColumnDefinition Width="248*"/>
</Grid.ColumnDefinitions>
<StackPanel Orientation="Horizontal" Grid.Column="0" HorizontalAlignment="Left">
<Button x:Name="AppBarSearchButton" Style="{StaticResource SearchAppBarButtonStyle}" Click="AppBarButtonClick" AutomationProperties.Name="жҗңзҙў"/>
<Button x:Name="AppBarMoreButton" Style="{StaticResource MoreAppBarButtonStyle}" Click="AppBarButtonClick" AutomationProperties.Name="жӣҙеӨҡ"/>
</StackPanel>
<StackPanel Orientation="Horizontal" Grid.Column="1" HorizontalAlignment="Right">
<Button x:Name="AppBarHomeButton" Style="{StaticResource DoneAppBarButtonStyle}" Click="AppBarButtonClick"/>
</StackPanel>
</Grid>
</AppBar>
</Page.BottomAppBar>
д»ҺдёҠйқўзҡ„д»Јз ҒдёӯпјҢзңӢеҮәпјҢжҲ‘еңЁPage.BottomAppBarеұһжҖ§дёӯеЈ°жҳҺдәҶAppBarжҺ§д»¶гҖӮд№ҹе°ұжҳҜиҜҙпјҢйҖҡиҝҮдёҠйқўзҡ„д»Јз ҒпјҢеҲӣе»әдәҶдёҖдёӘAppBarе’Ңзӣёе…іеҶ…е®№пјҢ并жҠҠAppBarиөӢеҖјз»ҷдәҶMainPageйЎөйқўзҡ„BottomAppBarеұһжҖ§гҖӮ жҸҗзӨәпјҡеңЁPage.TopAppBarеұһжҖ§йҮҢйқўеҸҜд»ҘйҖҡиҝҮеЈ°жҳҺAppBarжқҘеҲӣе»әNavBarпјҢеҪ“然пјҢеңЁеҗҺйқўзҡ„еӯҰд№ зі»еҲ—дёӯпјҢжҲ‘дјҡиҜҰз»Ҷи®Іи§ЈгҖӮдёәдәҶйҒөеҫӘMetro App Uiе…ідәҺ AppBarзҡ„и®ҫи®ЎеҮҶеҲҷпјҢжҲ‘еңЁAppBarжҺ§д»¶йҮҢйқўж·»еҠ дәҶдёҖдёӘдёҖиЎҢдёӨеҲ—зҡ„зҪ‘ж ј(Grid),жҜҸеҲ—еҢ…еҗ«дёҖдёӘж Ҳйқўжқҝ(StackPanel)гҖӮ дёӢйқўжҲ‘们жқҘзңӢзңӢж ҲйқўжқҝйҮҢйқўзҡ„еҶ…е®№пјҢд№ҹе°ұжҳҜжҢүй’®зҡ„ж·»еҠ гҖӮжҢүй’®зҡ„йЈҺж јж·»еҠ жңүдёӨз§Қж–№жі•пјҢиҝҷйҮҢжҲ‘дјҡиҝӣиЎҢдҪҝз”Ёи®Іи§ЈгҖӮ第дёҖз§Қж–№жі•пјҡжҲ‘еңЁз¬¬дёҖдёӘж Ҳйқўжқҝдёӯе®ҡд№үзҡ„дёӨдёӘжҢүй’®жҗңзҙўе’ҢжӣҙеӨҡгҖӮ他们дҪҝз”ЁдәҶStandardStyles.xamlйҮҢйқўзі»з»ҹжҸҗдҫӣзҡ„йЈҺж јгҖӮStandardStyles.xamlдёәжҲ‘们зҡ„зЁӢеәҸжҸҗдҫӣдәҶи®ёеӨҡйЈҺж јпјҢеҰӮдёӢжҳҜе®ҡд№үдәҶжҗңзҙўжҢүй’®зҡ„йЈҺж јпјҡ
<Style x:Key="SearchAppBarButtonStyle" TargetType="Button" BasedOn="{StaticResource AppBarButtonStyle}">
<Setter Property="AutomationProperties.AutomationId" Value="SearchAppBarButton"/>
<Setter Property="AutomationProperties.Name" Value="Search"/>
<Setter Property="Content" Value="о„ҡ"/>
</Style>
жүҖжңүиҝҷдәӣйў„е®ҡд№үзҡ„жҢүй’®йЈҺж јйғҪжҳҜ继жүҝиҮӘ AppBarButtonStyleпјҢAppBarButtonStyle е®ҡд№үдәҶAppBarжҢүй’®зҡ„еҹәжң¬зү№еҫҒгҖӮеңЁдёӢдёҖиҠӮдёӯеҲӣе»әиҮӘе®ҡд№үжҢүй’®д№ҹдјҡ继жүҝиҮӘиҝҷдёӘйЈҺж јгҖӮжҸҗзӨәпјҡеңЁж–Ү件 StandardStyles.xaml дёӯе·Із»Ҹе®ҡд№үдәҶ 29 дёӯеә”з”ЁзЁӢеәҸжҢүй’®йЈҺж јпјҢдҪҶжҳҜжқҘиҮӘ
XAMLе°Ҹз»„зҡ„еҫ®иҪҜйЎ№зӣ®з»ҸзҗҶжҸҗдҫӣдәҶйқһжӯЈејҸзҡ„жӣҝд»Јж–Ү件пјҢиҜҘж–Ү件е®ҡд№үдәҶ 150 з§ҚдёҚеҗҢзҡ„йЈҺж јгҖӮиҜҘж–Ү件еҸҜд»ҘеңЁдёӢйқўзҡ„иҝһжҺҘдёӯзңӢеҲ°пјҡXAML
AppBar Button Styles for Windows 8
еҢәеҲҶдёҚеҗҢжҢүй’®зҡ„дёӨдёӘеұһжҖ§жҳҜAutomationProperties.Nameе’ҢContentгҖӮ
AutomationProperties.Name еұһжҖ§жҢҮе®ҡдәҶжҢүй’®жҳҫзӨәзҡ„ж–Үжң¬
Content еұһжҖ§жҢҮе®ҡдјҡиў«з”ЁеҲ°зҡ„ iconгҖӮиҝҷдёӘеұһжҖ§(Content)зҡ„еҖјжқҘиҮӘ Segoe UI Symbol еӯ—дҪ“зҡ„зј–з ҒгҖӮеҸҜд»ҘйҖҡиҝҮ Windows 8 жҸҗдҫӣзҡ„еӯ—з¬ҰиЎЁ(Character Map)е·Ҙе…·жқҘжҹҘзңӢиҝҷз§Қеӯ—дҪ“е®ҡд№үзҡ„ iconгҖӮеҖј E10BеҜ№еә”зҡ„жҳҜдёҖдёӘеӢҫеҸ·гҖӮдёӢйқўзҡ„д»Јз Ғз»ҷеҮәдәҶAppBarдҪҝз”Ёйў„е®ҡд№үзҡ„SearchAppBarButtonStyleйЈҺж јпјҡ
[жіЁпјҡеңЁStandardStyles.xamlж–Ү件е®ҡд№үзҡ„NameжҳҜSearchпјҢдёәдәҶжҳҫзӨәдёӯж–ҮпјҢжҲ‘еңЁиҝҷйҮҢдҝ®ж”№дёәдәҶжҗңзҙў]<Button x:Name="AppBarSearchButton"
Style="{StaticResource SearchAppBarButtonStyle}"
Click="AppBarButtonClick"
AutomationProperties.Name="жҗңзҙў"/>
第дәҢз§Қж–№жі•пјҡдҪҝз”ЁиҮӘе®ҡд№үзҡ„йЈҺж јгҖӮ
жҲ‘еңЁе·ҘзЁӢдёӯж·»еҠ дәҶдёҖдёӘж–Ү件еӨ№пјҡResourcesпјҢ并添еҠ дәҶдёҖдёӘеӯ—е…ёиө„жәҗж–Ү件пјҡMyDictionary.xamlпјҢеҰӮдёӢеӣҫжүҖзӨә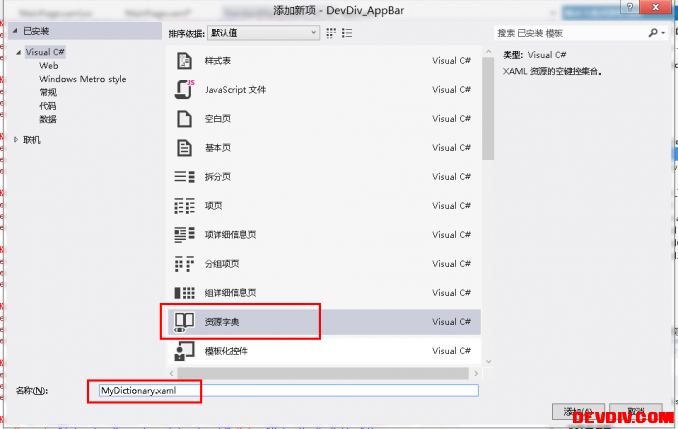
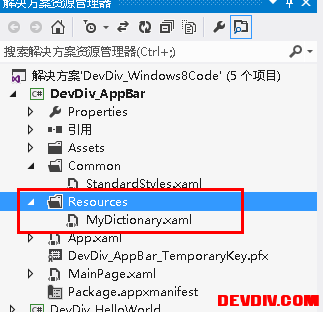
еңЁMyDictionary.xamlж–Ү件дёӯпјҢжҲ‘е®ҡд№үдәҶDoneAppBarButtonStyleйЈҺж јпјҢд»Јз ҒеҰӮдёӢжүҖзӨәпјҡ
<ResourceDictionary
xmlns="http://schemas.microsoft.com/winfx/2006/xaml/presentation"
xmlns:x="http://schemas.microsoft.com/winfx/2006/xaml"
xmlns:local="using:DevDiv_AppBar.Resources">
<ResourceDictionary.MergedDictionaries>
<ResourceDictionary Source="/Common/StandardStyles.xaml" />
</ResourceDictionary.MergedDictionaries>
<Style x:Key="DoneAppBarButtonStyle" TargetType="Button"
BasedOn="{StaticResource AppBarButtonStyle}">
<Setter Property="AutomationProperties.Name" Value="е®ҢжҲҗ"/>
<Setter Property="Content" Value="о„Ӣ"/>
</Style>
</ResourceDictionary>
иҝҷйҮҢжңүдёӘе°ҸжҸ’жӣІпјҢд»Јз ҒдёӯйңҖиҰҒж·»еҠ еҰӮдёӢд»Јз ҒпјҢжүҚиғҪеӨҹжӯЈзЎ®иҝҗиЎҢпјҢеҗҰеҲҷиҝҗиЎҢж—¶дјҡеҮәй”ҷгҖӮ[дёәд»Җд№ҲиҝҳдёҚеӨӘжё…жҘҡпјҢй«ҳжүӢжқҘиҝҮжӢӣеҗ§][жҗһжҳҺзҷҪдәҶпјҢеҺҹжқҘDoneAppBarButtonStyleйҮҢйқўжңүBasedOn="{StaticResource
AppBarButtonStyle}" пјҢе°ұжҳҜиҜҙDoneAppBarButtonStyle 继жүҝиҮӘAppBarButtonStyle пјҢAppBarButtonStyleе®ҡд№үдәҶAppBarжҢүй’®зҡ„й»ҳи®ӨйЈҺж јгҖӮз ҙиҲ№@2012/07/26<ResourceDictionary.MergedDictionaries>
<ResourceDictionary Source="/Common/StandardStyles.xaml" />
</ResourceDictionary.MergedDictionaries>
е®ҡд№үдәҶеӯ—е…ёж–Ү件д№ӢеҗҺпјҢиҝҳйңҖиҰҒеңЁApp.xamlж–Ү件дёӯжҠҠиҜҘеӯ—е…ёж–Ү件关иҒ”иө·жқҘпјҢд№ҹе°ұжҳҜиҝҳйңҖиҰҒеңЁApp.xamlж–Ү件дёӯж·»еҠ еҰӮдёӢд»Јз Ғ
<ResourceDictionary Source="Resources/MyDictionary.xaml"/>
еҲ°иҝҷйҮҢпјҢжҲ‘们зҡ„AppBarйЈҺж јиҮӘе®ҡд№үе°ұе®ҢжҲҗдәҶпјҢжҲ‘们еҸӘйңҖиҰҒеңЁдҪҝз”ЁеҲ°зҡ„ең°ж–№еҰӮеҗҢдҪҝз”Ёзі»з»ҹйў„е®ҡд№үеҘҪзҡ„дёҖж ·еҚіеҸҜгҖӮеҰӮдёӢд»Јз Ғ
еңЁз¬¬дәҢдёӘж Ҳйқўжқҝдёӯпјҡ<Button x:Name="AppBarHomeButton"
Style="{StaticResource DoneAppBarButtonStyle}"
Click="AppBarButtonClick"/>
3гҖҒAppBarдёӯжҢүй’®дәӢ件зҡ„еӨ„зҗҶиҮіжӯӨпјҢжҲ‘们зҡ„жҺ§д»¶е·Із»Ҹж·»еҠ е®ҢжҜ•пјҢдҪҶжҳҜиҝҳйңҖиҰҒе“Қеә”дәӢ件жүҚиЎҢгҖӮз»Ҷеҝғзҡ„иҜ»иҖ…еҸҜиғҪе·Із»ҸеңЁеё–еӯҗеҲҡејҖе§Ӣз»ҷеҮәд»Јз Ғзҡ„ең°ж–№зңӢеҲ°иҝҷж ·зҡ„иҜӯеҸҘпјҡClick="AppBarButtonClick"
жІЎй”ҷпјҢиҝҷе°ұжҳҜйҖҡиҝҮxamlж–Ү件з»ҷжҢүй’®ж·»еҠ дәӢ件зҡ„еӨ„зҗҶж–№жі•гҖӮеңЁиҝҷйҮҢеЈ°жҳҺд№ӢеҗҺпјҢжҲ‘们иҝҳйңҖиҰҒеҲ°MainPage.xaml.csж–Ү件дёӯжҠҠAppBarButtonClickеҮҪж•°е®һзҺ°дёҖдёӢгҖӮеҰӮдёӢд»Јз ҒпјҢдёәдәҶиҜҙжҳҺдәӢ件зҡ„еӨ„зҗҶпјҢжҲ‘еҸӘжҳҜз®ҖеҚ•зҡ„еҶҷдәҶдёҖдёӘеҮҪж•°пјҢ并еҲӨж–ӯдәҶдёҖдёӢеҸ‘иө·иҖ…private void AppBarButtonClick(object sender, RoutedEventArgs e)
{
if (e.OriginalSource == AppBarDoneButton)
{
}
}
иҝҷж ·жҲ‘们зҡ„зЁӢеәҸд»Јз Ғе°ұеҹәжң¬еҶҷе®ҢдәҶгҖӮ4гҖҒDemoжј”зӨәдёҺд»Јз ҒдёӢиҪҪдёӢйқўжҲ‘иҝҗиЎҢдёҖдёӢзЁӢеәҸпјҢ并жҠҠзЁӢеәҸз”»йқўе’Ңд»Јз Ғйҷ„дёҠпјҢдҫӣеӨ§е®¶еҸӮиҖғгҖӮ
еӨ§е®¶еҸҜиғҪзңӢеҲ°йўңиүІзҡ„дёҚеҗҢпјҢеңЁиҝҷйҮҢжҲ‘иҜҙжҳҺдёҖдёӢеңЁMainPage.xamlдёӯжңүеҰӮдёӢе®ҡд№үпјҡдё»еёғеұҖпјҡGrid Background ="PaleGoldenrod"
AppBarпјҡGrid Background="Firebrick"зӣёдҝЎдҪ еә”иҜҘзҹҘйҒ“еҰӮдҪ•и®ҫзҪ® Gridзҡ„йўңиүІдәҶ

дёӢиҪҪзӨәдҫӢд»Јз Ғпјҡ
 DevDiv_AppBar.rar
DevDiv_AppBar.rar
еҲҶдә«еҲ°пјҡ







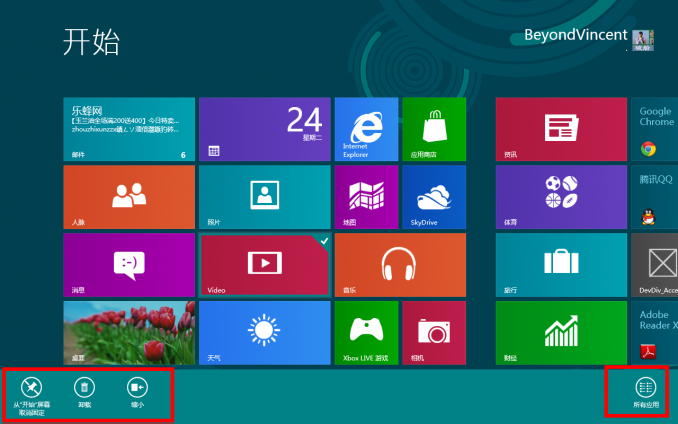
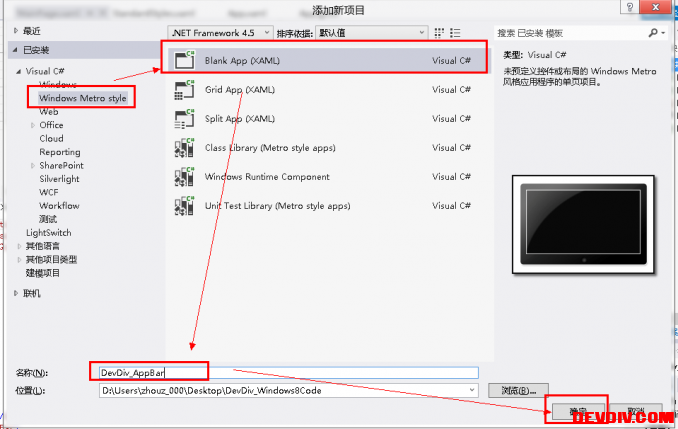
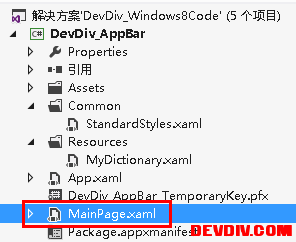
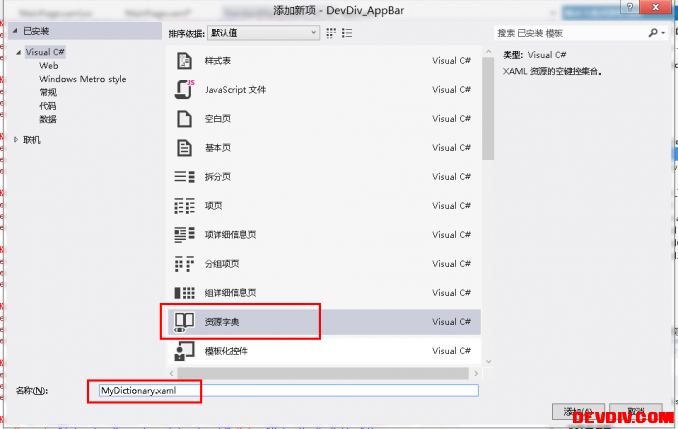
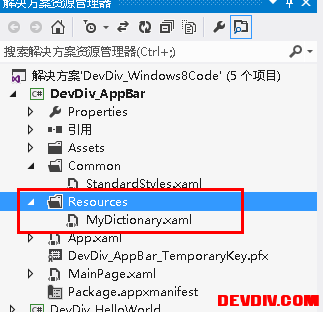





зӣёе…іжҺЁиҚҗ
Flutter AppBar组件жҳҜеә”з”Ёзҡ„е·Ҙе…·ж ҸпјҢжҳҜз”ұеӨҡдёӘ组件组жҲҗгҖӮдёӢйқўиҜҰз»Ҷд»Ӣз»ҚappBarдҪҝз”Ёж–№жі•гҖҒTabBarдҪҝз”Ёж–№жі•гҖҒеҺ»жҺүеӨҙйғЁзҡ„appBarгҖҒд»ҝзҫҺеӣўеҸ‘зҺ°AppBar(еҸҜж»ҡеҠЁTabBar)
еңЁWindows 8дёӯеҲӣе»әиҮӘе®ҡд№үеә”з”Ёе·Ҙе…·ж Ҹзҡ„дҫӢеӯҗзЁӢеәҸ
wAppbarпјҡWindowsжЎҢйқўеә”з”ЁзЁӢеәҸж ҸпјҲappbarпјүпјҢеҹәдәҺNimе’ҢwNim Framework
еҫ®иҪҜе®ҳж–№жҸҗдҫӣзҡ„5дёӘеҹәзЎҖзӨәдҫӢзЁӢеәҸпјҢж¶өзӣ–дәҶеҹәзЎҖиҜӯжі•гҖҒж•°жҚ®з»‘е®ҡгҖҒз•ҢйқўеёғеұҖгҖҒеҹәзЎҖжҺ§д»¶гҖҒAppBarзӯүеҶ…е®№гҖӮ
Windows Phone XAML AppBar жҺ§д»¶зҡ„дҫӢеӯҗзЁӢеәҸ
йҖӮз”ЁдәҺ Windows 8.1 зҡ„ SpliButton дёҺзұ»дјјдәҺ Microsoft Weather еә”з”ЁзЁӢеәҸзҡ„ AppBars (Top) appbar дёҖиө·дҪҝз”Ё зӣҙжҺҘеҪұе“ҚжҺ§д»¶и§Ҷи§үеӨ–и§Ӯзҡ„еұһжҖ§ еҪұе“ҚжҺ§д»¶иЎҢдёәзҡ„еұһжҖ§ ToggleOnParentFocusChange (bool) йҖүдёӯ (true) ж—¶пјҢеңЁ...
win8 зҡ„app barзӣёе…іпјҢдёҖдәӣеҜ№win8зі»з»ҹзҡ„app barз®ҖеҚ•зҡ„ж“ҚдҪңгҖӮ
AppBar еёғеұҖзҡ„дҪҝз”Ёж–№ејҸ AppBarзҡ„ејҖеҸ‘ж ҮеҮҶжЁЎжқҝпјҢCreated by C.L. Wang
FlutterејҖеҸ‘жҗәзЁӢAppпјҢе®һзҺ°ж»ҡеҠЁжёҗеҸҳзҡ„AppBarпјҢжӣҙеӨҡжҠҖжңҜж–Үз« иҜ·е…іжіЁгҖҗз ҒеҶңеё®жҙҫгҖ‘гҖӮдҪҝз”ЁеҲ°StackеёғеұҖпјҢNotificationListenerзӣ‘еҗ¬пјҢMediaQuery.removePaddingж–№жі•д»ҘеҸҠOpacity组件е®һзҺ°йҖҸжҳҺжёҗеҸҳж•ҲжһңгҖӮ
жҺ§д»¶дёҚйҖҸжҳҺ зӘ—еҸЈйҖҸжҳҺ MFC APPBAR,дҪҝз”ЁVSеҒҡзҡ„гҖӮ
CSDNеҚҡж–Үпјҡhttps://blog.csdn.net/gaoxiaoweiandy/article/details/87907558
material-theme-appbar, жқҗиҙЁдё»йўҳжҸ’件дёәдҪ зҡ„sublime text еҗҜз”ЁзқҖиүІ appbar пјҡиҝҷйҮҢйЎ№зӣ®дёҚеңЁз§ҜжһҒејҖеҸ‘д№ӢдёӢгҖӮ з”ұдәҺдёҺе…¶д»–зј–иҫ‘еҷЁзӣёжҜ”пјҢsublime text жҳҜдёҖдёӘиҝҮж—¶зҡ„иҪҜ件пјҢжүҖд»ҘиҜ·иҖғиҷ‘жқҗиҙЁдё»йўҳ( дҫӢеҰӮ Visual Studio д»Јз Ғ ) гҖӮ...
Coursera_Semana3 CourseraиҜҫзЁӢпјҲAndroidеә”з”ЁзЁӢеәҸејҖеҸ‘пјҲ3пјүпјӣ第3е’Ң第4е‘Ёпјүпјӣ PetagramгҖӮ-ViewPagesпјҢFragmentпјҢRecyclerViewпјҢAppBarпјҢApptoolsпјҢиҸңеҚ•пјҢActionView еұҸ幕еҝ«з…§ж–Ү件еӨ№пјҲScreenSHotsпјүе·Ійҷ„еҠ д»Һ1еҲ°6жҳҜ第3...
Integrate your app into the Windows 8 ecosystem with Contracts and Extensions Walks you through the new Windows 8 navigation system for multi-page apps Minimize code with Data Binding and MVVM design ...
жёҗеҸҳеә”з”Ёж Ҹе–ңж¬ўжқҗиҙЁAppBarпјҹ жӮЁиҰҒеҗ‘еә”з”Ёж Ҹж·»еҠ жӣҙеӨҡйўңиүІеҗ—пјҹ иҝҷжҳҜдёҖдёӘgradientAppBarгҖӮ е®ғе°ұеғҸжҷ®йҖҡзҡ„AppBarдёҖж ·е·ҘдҪңгҖӮ иҝҳеҢ…жӢ¬ж“ҚдҪңпјҢеҗҺйҖҖжҢүй’®пјҢж ҮйўҳгҖӮ еӣ жӯӨпјҢиҝҷеҸӘжҳҜжӮЁзҡ„жҷ®йҖҡAppBarпјҢдҪҶиҰҒжңүжүҖдёҚеҗҢпјҒеұҸ幕жҲӘеӣҫе…Ҙй—ЁйҖҡиҝҮе°Ҷ...
/ *ж Үйўҳпјҡж— AppBarзҡ„еҲ¶иЎЁз¬Ұж Ҹзӣ®зҡ„пјҡж— AppBarзҡ„еҲ¶иЎЁз¬Ұж ҸеҲӣе»әиҖ…пјҡKalpesh Khandla * / = = = AndroidеҸ‘еёғжӯҘйӘӨ= = = з”ҹжҲҗFAT APK-жҠ–еҠЁжё…йҷӨ-жҠ–еҠЁз”ҹжҲҗapk-еҸ‘еёғз”ҹжҲҗжӢҶеҲҶAPK-жҠ–еҠЁжё…йҷӨ-жҠ–еҠЁжһ„е»әapk --split-per-abi --...
дё»иҰҒд»Ӣз»ҚдәҶFlutterжІүжөёејҸзҠ¶жҖҒж Ҹ/AppBarеҜјиҲӘж Ҹ/д»ҝе’ёйұјеә•йғЁеҮёиө·еҜјиҲӘж Ҹж•ҲжһңпјҢжң¬ж–ҮйҖҡиҝҮе®һдҫӢд»Јз Ғз»ҷеӨ§е®¶д»Ӣз»Қзҡ„йқһеёёиҜҰз»ҶпјҢеҜ№еӨ§е®¶зҡ„еӯҰд№ жҲ–е·ҘдҪңе…·жңүдёҖе®ҡзҡ„еҸӮиҖғеҖҹйүҙд»·еҖј,йңҖиҰҒзҡ„жңӢеҸӢеҸҜд»ҘеҸӮиҖғдёӢ
еә”з”ЁзЁӢеәҸж Ҹз”ұXamarin.Formsе·Ҙе…·ж Ҹз»„жҲҗгҖӮ еә”з”Ёж Ҹ еұһжҖ§ зұ»еһӢ й…’еҗ§й«ҳеәҰ еҸҢ й…’еҗ§иғҢжҷҜиүІ йўңиүІ BarBackgroundImage еӣҫзүҮжқҘжәҗ й…’еҗ§иғҢжҷҜи§Ҷеӣҫ и§Ҷеӣҫ BarTextColor йўңиүІ еҜјиҲӘеӣҫж Ү еӣҫзүҮжқҘжәҗ BackButtonTitle дёІ иҫ№жЎҶйўңиүІ йўңиүІ...
7.5 еңЁеә”з”ЁзЁӢеәҸдёӯдҪҝз”ЁActiveXжҺ§д»¶ 153 7.6 еҸ‘еёғеёҰжңүActiveXжҺ§д»¶зҡ„еә”з”ЁзЁӢеәҸ 154 7.7 жіЁеҶҢActiveXжҺ§д»¶ 155 7.8 BlackJackпјҡдёҖдёӘOCXзӨәиҢғзЁӢеәҸ 155 7.8.1 зәёзүҢ 155 7.8.2 жёёжҲҸ 157 7.8.3 и°ғз”ЁActiveXжҺ§д»¶зҡ„ж–№жі• 165 7.9 ...